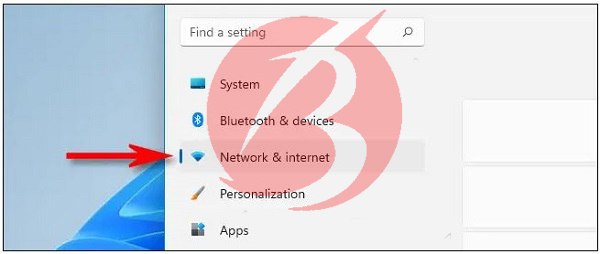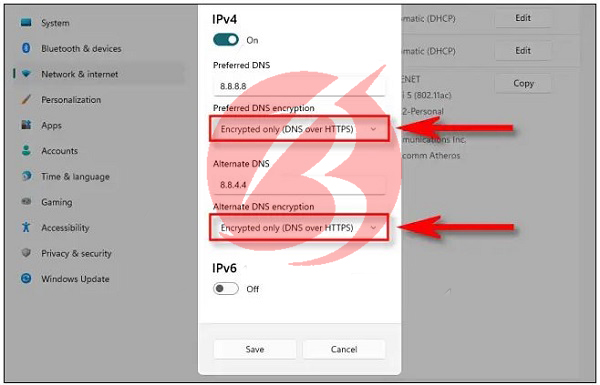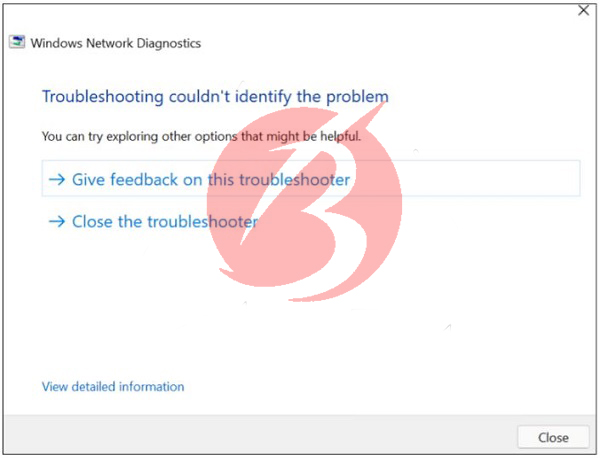در رابطه با سیستم نام دامنه یا DNS در یکی از مقاله های سایت برتر به طور مفصل صحبت نموده ایم. عملکرد این سیستم بدین گونه است که نامه دامنه را به آدرس IP تغییر می دهد تا از این طریق مرورگر بتوانند صفحات وب را برای تان باز کند DNS هایی که به طور پیش فرض توسط ISP ساخته می شود ناپایدار بوده و موجب ایجاد خطا هایی نیز می گردد، بنابراین بهتر است که DNS را تغییر دهیم. در این مقاله قصد داریم در رابطه با عوض کردن DNS در ویندوز 11 کامپیوتر صحبت نماییم تا کاربران از این طریق راحت تر بتوانند در وبسایت های مختلف با سرعت بیشتری وبگردی نمایند و از طرفی امنیت حریم خصوصی شان بالا برود. برای کسب اطلاعات بیشتر در این مورد تا انتهای مطلب را مورد مطالعه قرار دهید، با ما همراه باشید.
بهترین شیوه عوض کردن DNS در ویندوز ۱۱
آسان ترین و بهترین راه عوض کردن DNS در ویندوز ۱۱ از طریق Setting یا تنظیمات است. برای این کار ابتدا در دسکتاپ خود بر روی منو Start راست کلیک کرده و در منوی باز شده بر روی Setting کلیک نمایید تا تنظیمات باز شود. از طریق کلیدهای میانبر نیز می توانید تنظیمات را باز کنید. برای این کار دو کلید Windows + I را همزمان با یکدیگر از روی صفحه کلید فشار دهید.
پس از باز شدن تنظیمات از کادر سمت چپ گزینه Network & Internet انتخاب نمایید.
در این صفحه نام وای فای که میخواهید DNS برای آن عوض شود بیابید و روی آن کلیک کنید.
در پنجره باز شده گزینه Hardware Properties انتخاب کنید.
در گام بعدی DNS Server Assignment را پیدا نموده و بر روی گزینه Edit مقابل آن بزنید.
حالا کادری با نام Edit DNS Settings برای تان باز شده که در اینجا بالای کادر از طریق منوی کشویی Manual را تنظیم نمایید تا بتوانید DNS در ویندوز ۱۱ را تغییر دهید.
اینکار به صورت دستی انجام می شود و بسته به نوع اتصال IP خود باید یکی از گزینه های IPv4 یا IPv6 فعال کنید. بیشتر اتصالات به صورت پیش فرض از IPv4 استفاده می نمایند و در زیر IPv4 یا 6IPv آدرس DNS اصلی را در قسمت Preferred DNS مانند ۸٫۸٫۸٫۸ وارد کنید. در کادر Alternate DNS آدرس DNS جایگزین را وارد نمایید.
در صورتی که بخواهید توسط HTTP از DNS استفاده کنید و درخواست های تان جهت حفظ حریم خصوصی و امنیت بهتر رمز گذاری شود برای این کار می توانید هر دو منوی کشویی را روی Preferred DNS Encryption و Alternate DNS Encryption Encrypted Only (DNS over HTTPS) تنظیم کنید و نمی دانید که DNS های جدیدی که وارد نموده اید از رمزگذاری پیکر بندی می کند یا نه می توان این گزینه ها را بر روی Unencrypted Only قرار دهید.
در نهایت برای ذخیره سازی بر روی Save کلیک کنید. اکنون شما قادر خواهید بود در صفحه Wi-Fi hardware properties آدرس DNS را که وارد کرده اید ببینید.
عوض کردن DNS در ویندوز 11 و تنظیم آن با Control Panel
از دیگر شیوه هایی که قادر به عوض کردن DNS در ویندوز ۱۱ برای بازی از آن استفاده کنید Control Panel می باشد. جهت باز نمودن این گزینه در بخش سرچ ویندوز Control Panel را تایپ کرده و بر نتیجه آن کلیک نمایید. پس از باز شدن این گزینه ابتدا Network and Sharing Center و پس از آن گزینه Change Adapter Settings انتخاب کنید. جهت دسترسی سریع تر نیز می توانید Network connections در بخش جستجو تایپ کرده و بر روی نتیجه آن کلیک نمایید.
با زدن بر روی Change Adapter Settings کادر Network Connection برای تان باز شده و برروی اتصال ایترنتی که میخواهید راست کلیک کنید گزینه Properties را انتخاب نمایید.
در پنجره جدید Internet Protocol Version 4 (TCP/IPv4) را انتخاب و روی آن بزنید.
با فعال سازی Use the following DNS server addresses می توانید DNS هایی را که می خواهید در کادر پایین وارد و در آخر گزینه Validate settings upon exit علامت دار کنید و با کلیک روی OK تنظیمات ذخیره خواهد شد.
به علت اینکه شما در مرحله پیش تیک گزینه Validate settings upon exit زده ای بعد از اتمام کار عیب یابی شبکه آغاز خواهد شد و در صورت عدم وجود هرگونه عیب یعنی همه چیز درست است اما اگر مشکل شناسایی شود باید به مرحله قبل بازگشته و اطمینان یابید که تنظیمات DNS به طور صحیح تنظیم شده است.
با استفاده از دو شیوه بالا به راحتی قادر به تغییر DNS برای کامپیوتر در نسخه ۱۱ ویندوز خواهید بود. در صورت ایجاد هرگونه مشکل یا نظرات و پیشنهادات خود را در قسمت دیدگاه های سایت برتر برای مان بازگو نمایید.