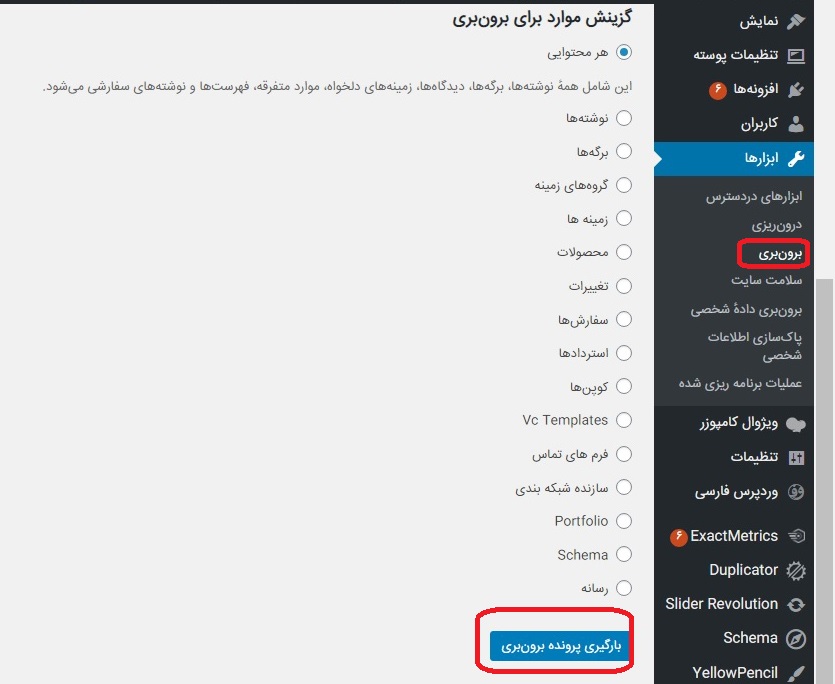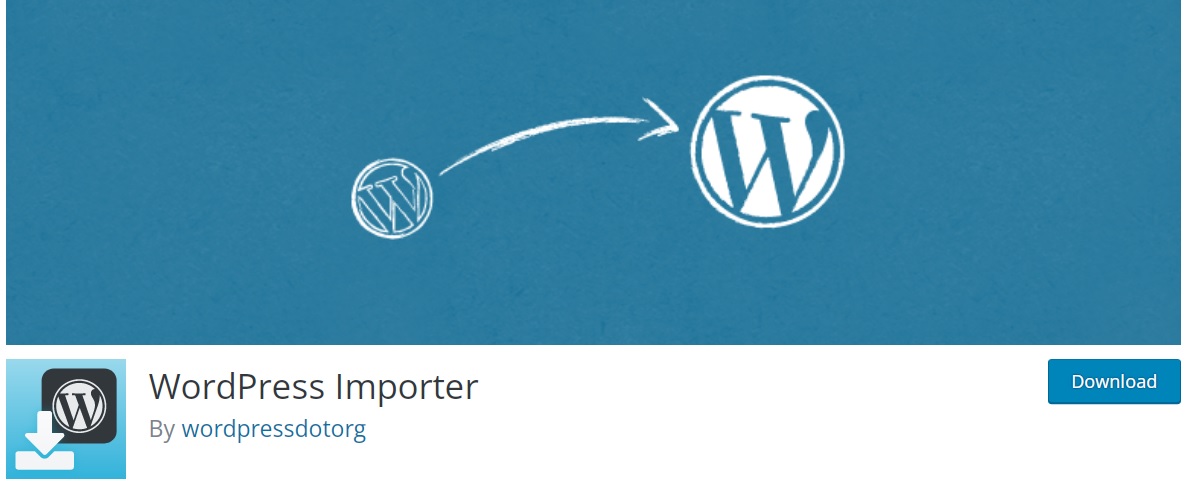انتقال اطلاعات از جمله مواردی است که بسیاری از کاربرانی که با وردپرس به خصوص کاربران تازه کار با آن مشکل دارند. این امکان وجود دارد که بتوانید هر داده و اطلاعاتی که مد نظرتان است را در این سیستم مدیریت محتوای محبوب کپی و پیست کنید. جهت انتقال محتوای سایت به وب سایت دیگر باید از شیوه درون ریزی و برون بری استفاده نمود. حال این شیوه چه می باشد و چگونه می توانید این کار را انجام دهید؟ انتقال اطلاعات در بعضی مواقع علی الخصوص نظیر انتقال وب سایت یا تغییر قالب از اهمیت ویژهای برخوردار است و نحوه درست عملکرد شما نیز تأثیر گذار بوده تا بعد ها با مشکل مواجه نشوید. به سبب همین امر تصمیم گرفتیم تا این مقاله از سایت برتر را به این مبحث اختصاص دهیم تا مشکل بسیاری از کاربران حل شود پس تا انتهای مقاله را به طور کامل مورد مطالعه قرار دهید.
ضرورت انتقال محتوای سایت به وب سایت دیگر و اطلاعات آن
وردپرس به طور پیش فرض این امکان را در اختیار کاربران قرار می دهد تا با کپی پیست کردن اطلاعات شان در بعضی مواقع بتوانند آنچه را که مد نظر شان است را به سایت دیگر انتقال دهند. به طور فرض امکان دارد که شما یک وب سایت جدید راه اندازی نمایید و تمایل داشته باشید تا مطالب وبسایت قدیمی را در آن جایگذاری کنید. حتی امکان دارد شما بخواهید با تغییر قالب سایت اطلاعات را به این پوستر منتقل نماییود باید در این مواقع با استفاده از روش درون ریزی و برون بری اطلاعات مورد نظر تان را به آسانی بین دو سایت انتقال دهید.
حال این انتقال در دو قسمت صورت می گیرد که در ابتدا با برون بری اطلاعات وردپرس یک فایل XML در اختیارتان می گذارد امکان دارد که این فایل راا داشته باشید که از طریق سازنده پوست به شما داده شده است در این صورت احتیاجی نیست که در مراحل ابتدایی این آموزش را انجام دهید و آن را خیلی راحت می توانید به سراغ قسمت دوم بروید.
حال برای برون بری اطلاعات مورد نظرتان و یا انتقال محتوای سایت به وب سایت دیگر یک فایل از اطلاعات تهیه نمایید.
برای این عمل وارد پنل پیشخوان وردپرس شده و در قسمت ابزارها گزینه برون بری را انتخاب نمایید.
زمانی که شما روی این گزینه کلیک می کنید تصویر پایین برای شما باز می شود. در این صفحه می توانید تعیین کنید که کدام بخش محتوای سایتتان را میخواهید برون بری نمایید. گزینه های این بخش شامل برگه، نوشته، رسانه یا هر محتوایی است که شما به طور دلخواه خود می توانید یکی از این موارد را انتخاب نمایید.
در صورت انتخاب گزینه هر محتوایی کلیه محتوای وب سایت تان برون بری شده و پس از آنکه گزینه مورد نظرتان را انتخاب کردید بر روی گزینه ای بارگیری پرونده کلیک و مشاهده می کنید که یک فایل در مرورگرتان در حال سیو شدن است.
نحوه درون ریزی فایل XML از یک وب سایت دیگر
برای انتقال فایل محتوا با اطلاعات تان فقط باید این فایل را در وب سایت دیگر یا از سایت جایگذاری کرد. جهت انجام این کار از دستورالعمل پایین به صورت گام به گام پیروی کنید:
در اولین مرحله شما باید وارد وب سایتی شوید که میخواهید محتوای تان در آن درونریزی شود.
برای این کار از قسمت پنل پیشخوان و انتخاب ابزار ها بر روی درون ریزی کلیک کرده و در صفحه جدیدی که برای تان باز می شود یک لیست می بینید که باید wordpress را در آن بیابید و پس از آن بر روی گزینه “هم اکنون نصب کن” کلیک نمایید.

در واقع هنگامی که شما روی این گزینه کلیک می کنید پلاگین wordpress Importer فعال شده و فعال سازی را می توانید از طریق روش دیگر هم چون مخزن وردپرس یا سایت انجام و فعال نمایید.
این افزونه کاملاً رایگان است و از طریق راهنمای نصب افزونه در وردپرس که در مقاله های قبلی در رابطه با آن صحبت نمودیم در کمترین زمان ممکن آن را بر روی وب سایت خود فعال کنید. پس از آن که از طریق یکی از این دو شیوه افزونه را فعال کردید با انتخاب گزینه دو “اجرای درون ریز”نظیر تصویر پایین به وردپرس افزوده خواهد شد و شما باید روی آن کلیک نمایید.

آپلود فایل XML در وب سایت دیگر
اگر تمامی مراحل بالا را با موفقیت انجام دادید اکنون باید در صفحه جدید بر روی گزینه ” Choose File” کلیک کرده و فایلی که در مرحله پیش دانلود نمودید را در این قسمت انتخاب نمایید. سپس باید بر روی گزینه “بارگذاری پرونده و درون ریزی آن” کلیک کنید.
در مرحله نهایی می بایست نویسنده مطالب را انتخاب کنید، برای این کار یک لیست به صورت کشویی در اختیارتان قرار داده میشود و خیلی آسان نویسنده مورد نظرتان را می توانید انتخاب کنید.
گزینه بعدی که در این صفحه مشاهده می کنید در مورد فایل های ضمیمه نظیر همان تصاویر، ویدیو ها و صداهایی که در سایت پیشین وجود داشته و اگر بخواهید این موارد را درون ریزی کنید باید گزینه درون ریزی پیوستها را نیز بزنید. به این نکته نیز توجه داشته باشید در صورت زیاد بودن حجم این موارد شما احتیاج به یک هاست قوی تر با سرعت اینترنت بالا داریم.
حال که تمامی این مراحل را به طور کامل طی کردید بر روی تأیید کلیک کرده و کمی منتظر شوید تا فایل ها درون ریزی گردد اگر همه چیز به درستی پیش برود می توانید پیغام “انجام شد خوش بگذرد” را مشاهده کنید.
با این کار شما به آسانی توانستید فایل ها و اطلاعات مورد نظرتان را منتقل کنید.
مشکلی که ممکن است در انجام این مراحل برایتان پیش بیاید این است اگر حجم فایل هایتان زیاد باشد باید فایل ها را به قطعات کوچکتر تقسیم نموده تا مراحل با موفقیت به اتمام برسد. امیدواریم توانسته باشیم اطلاعاتی مفید در این باره در اختیارتان قرار داده باشیم و مشکلتان رفع شود.